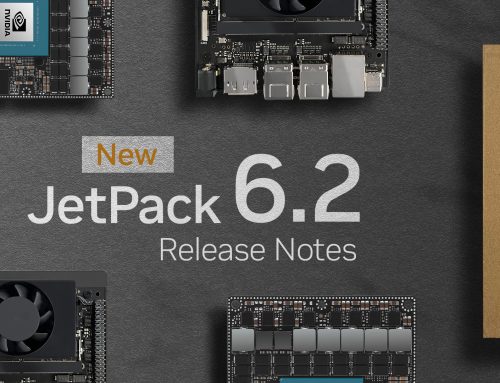Bu yazımızda, JNX30D Hazır Yapay Zeka Kitlerinin BSP kurulumundan bahsedeceğiz. Hazır yapay zeka kitleri ile geliştirici kitleri arasındaki farkları buraya tıklayarak öğrenebilirsiniz.
Kurulum adımlarına geçmeden önce BSP’nin ne olduğundan bahsedelim. BSP yani Board Support Package, taşıyıcı kart donanımlarının çalışması için gereken sürücü dosyalarını içeren bir yazılım paketidir. Bilgisayar anakartlarında olduğu gibi her taşıyıcı kartın da kendi marka ve modeline özgü BSP paketi bulunur. Yapay zeka kitini kullanabilmek için bu kendine özgü BSP paketinin kurulması gerekir.
Giriş bilgilerini verdiğimize göre kartın tanıtımına başlayabiliriz. Jetson Nano, TX2 NX ve Xavier NX pin uyumlu oldukları için JNX30D taşıyıcı kartlarında bu üç modülü de rahatlıkla kullanabilirsiniz. Kit, dar alanlarda kolaylıkla kullanabilmeniz için kompakt boyutta (80mm x 104.6mm) ve kartın altında komponent olmayacak şekilde tasarlanmıştır.

Taşıyıcı Kart Özellikleri:
- Ağ bağlantısı için 1 adet Gbe RJ45 Portu
- Görüntü çıkışı için 1 adet HDMI
- CSI kamera sensöründen daha hızlı veri akışı sağlayan 2 adet 4 lane MIPI CSI-2
- Debug ve bilgisayar bağlantı sağlayabileceğiniz 1 adet USB 2.0 micro-b
- Yüksek hızlı arabirim bağlantısı için 1 adet USB 3.1
- Depolama olarak kullanabileceğiniz 1 adet Micro SD Kart girişi
- Yine depolama olarak kullanabileceğiniz yüksek hızlı NVME M.2 SSD konnektörü
- Çeşitli sensörler ile bağlantı sağlayabileceğiniz UART, I2C, I2S, SPI, CAN ve GPIO pinleri
Taşıyıcı kart, yazılım lisanslama desteği ve kopyalama koruması için ATSHA204A-MAHCZ-T kripto çipine sahiptir. Çip ile ilgili detaylı bilgiye buradan ulaşabilirsiniz.
Taşıyıcı kartın çalışma sıcaklığı 0°C~70°C arasındadır. Taşıyıcı kartlar genel olarak, modüllerin çalışma sıcaklığını baz alırlar.
JNX30D Kurulumu İçin Gerekli Donanımlar
1- JNX30D Hazır Yapay Zeka Kiti
Kurulum işlemini gerçekleştireceğimiz JNX30D Hazır Yapay Zeka Kiti.
2- Ubuntu İşletim Sistemi Yüklü Bir Bilgisayar
Kurulum aşamasında yapay zeka kitine bağlanmak, gerekli sürücülerin ve işletim sisteminin kurulması için Ubuntu (18.04 ve üzeri) yüklü bir bilgisayar gerekmektedir. Kurulum aşamasını tamamladıktan sonra ihtiyacımız kalmayacak.
3- Micro USB Kablo
Kit ile bilgisayar arasındaki bağlantıyı sağlamak için kullanacağız.
4- Uygun Güç Adaptörü
Kite güç vermek için gerekli olan uygun gerilim ve akım aralığına sahip daha önceden test edilmiş bir adaptör kullanmamız gerekiyor.
5- HDMI Girişli Monitör
Kurulum tamamlandıktan sonra kiti çalıştırıp görüntü almak ve geliştirmelerimizi yapmak için kullanacağız. HDMI dışında çıkışı olan monitörler için VGA to HDMI gibi dönüştürücülerin kullanılması problem yaratabileceği için doğrudan HDMI ile çıkış yapan monitör kullanılmasını tavsiye ederiz.
1- Öncelikle aşağıdaki bağlantıdan kullandığınız modülün türüne göre kurulum dosyasını indirin. Biz Jetson Xavier NX 16GB modülünü kullandığımız için Xavier NX’e uygun kurulum dosyasını indirdik.
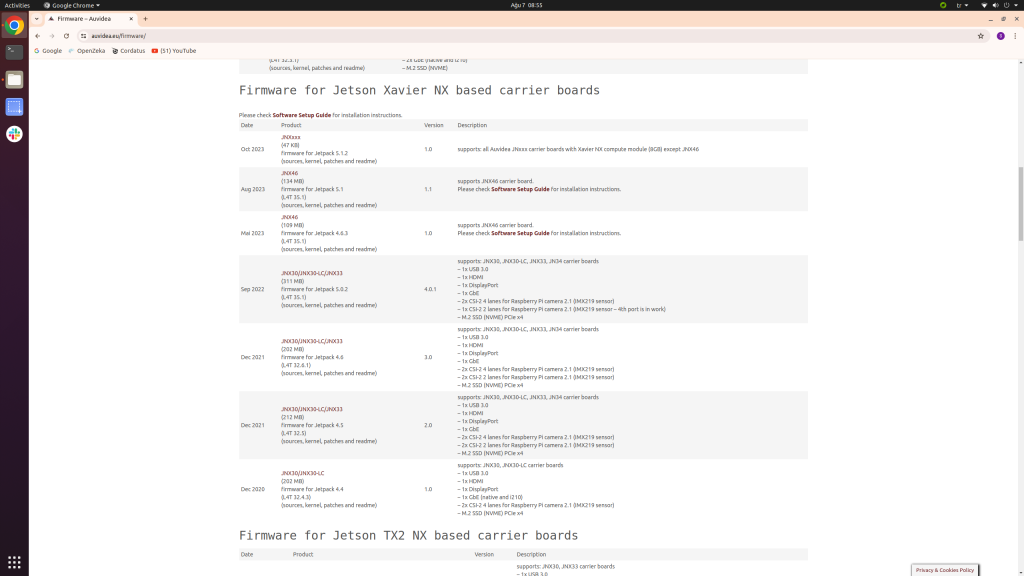
2- Aşağıdaki linkte yer alan L4T Driver Package (BSP) ve Sample Root Filesystem dosyalarını kullandığınız modülün türüne göre indirin.
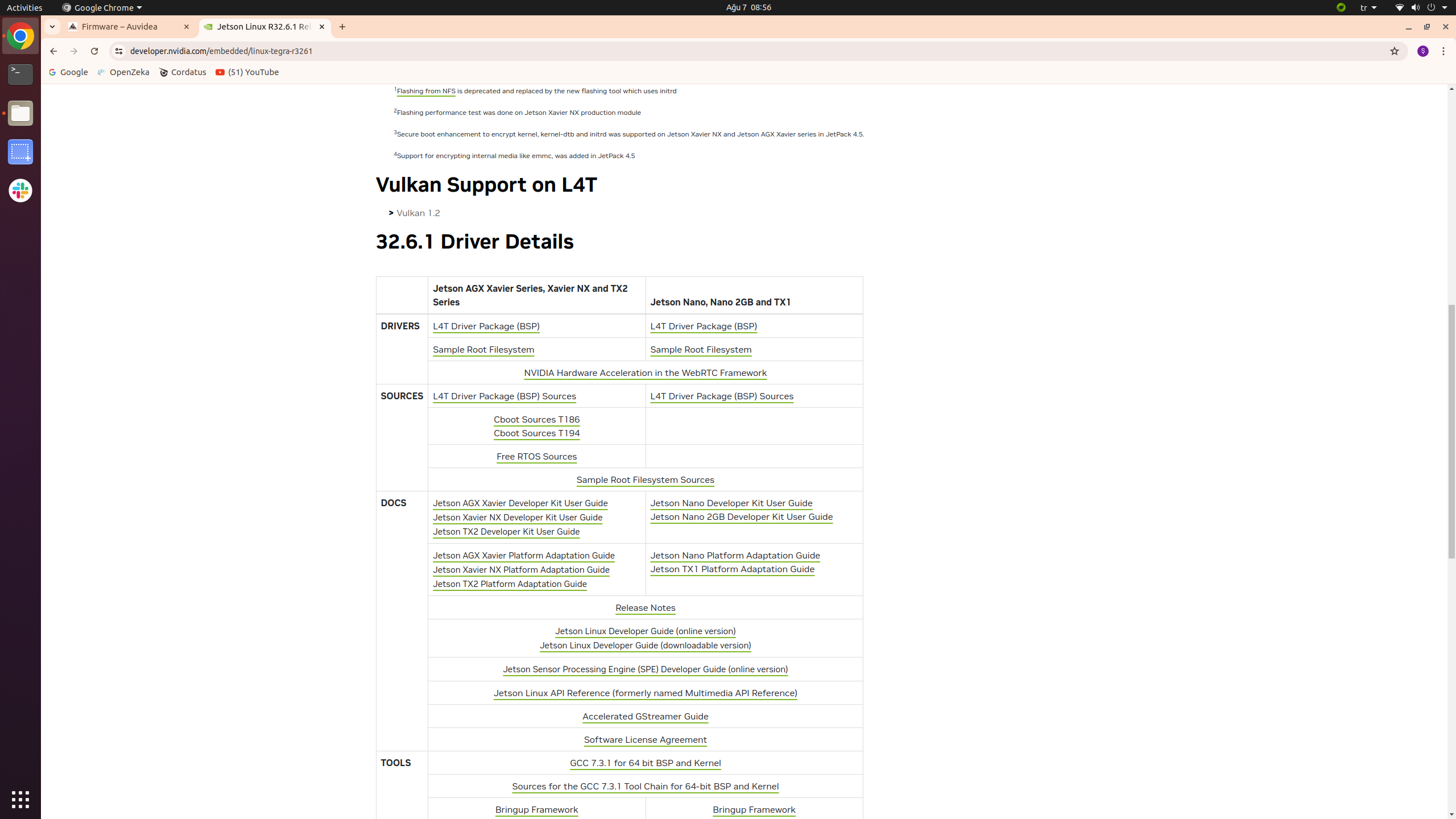
3- Xavier NX 16GB modül, JetPack 4.6 sürümünü doğrudan desteklemiyor. Bu yüzden 4.6 sürümü kullanabilmeniz için overlay patch yapmanız gerekli. Bir önceki adımda gösterilen linkin en alt satırında yer alan XNX-16GB overlay dosyasını indirin. Kullandığınız modül Xavier NX 8GB ise bu adımını uygulamanıza gerek yok.
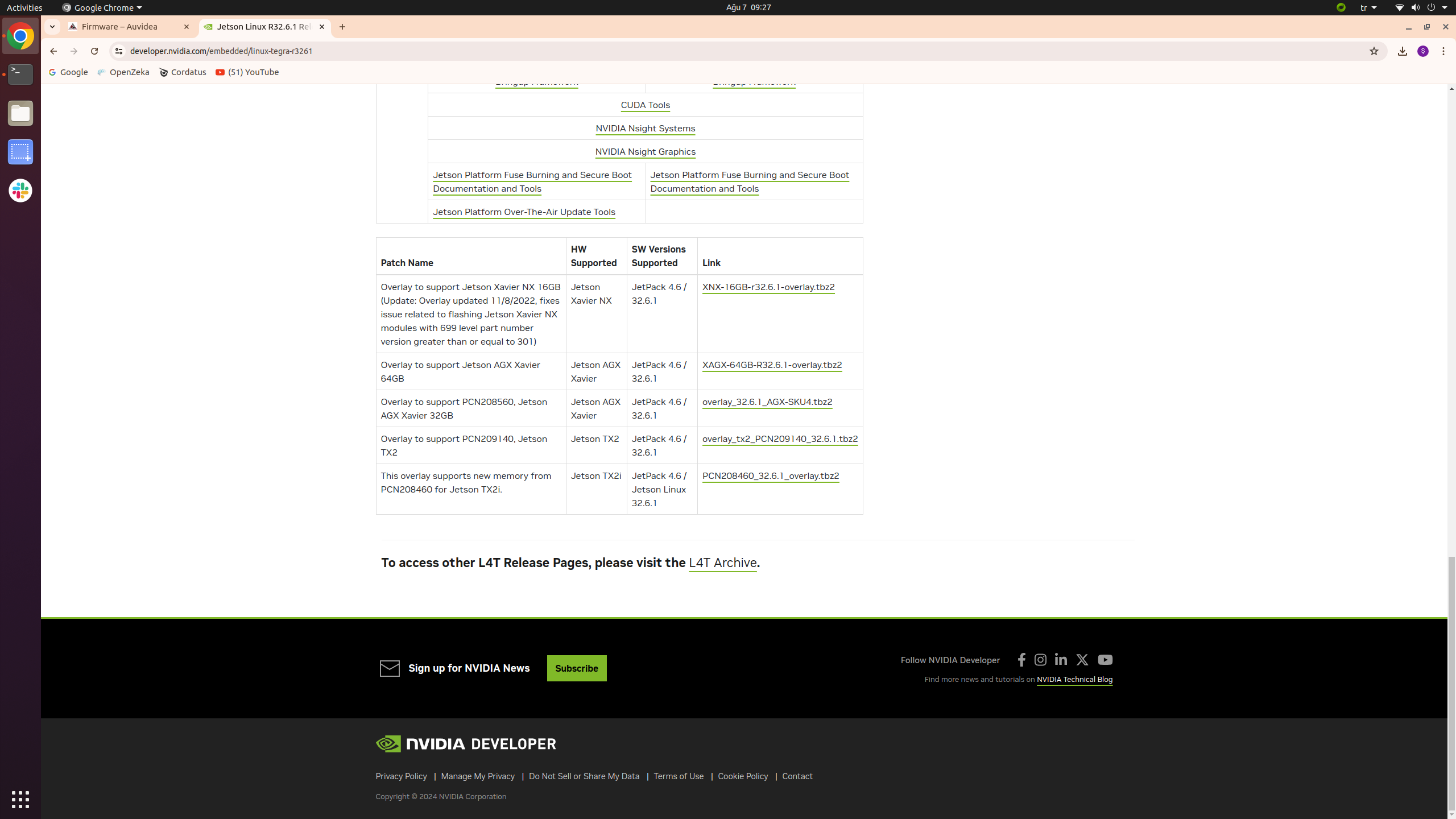
4- İndirmiş olduğunuz dosyaların hepsini bir araya toplayın. Böylece daha sağlıklı bir yükleme yapmış olacaksınız.
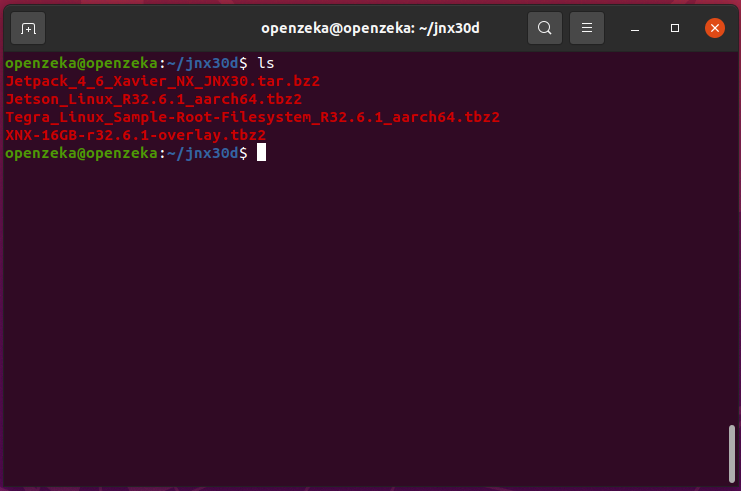
5- L4T Driver Package (BSP) dosyasını aşağıdaki komutu kullanarak çıkarın. ls komutu ile kontrol ettiğinizde Linux_for_Tegra adında bir klasör oluşmuş olması gerekiyor.
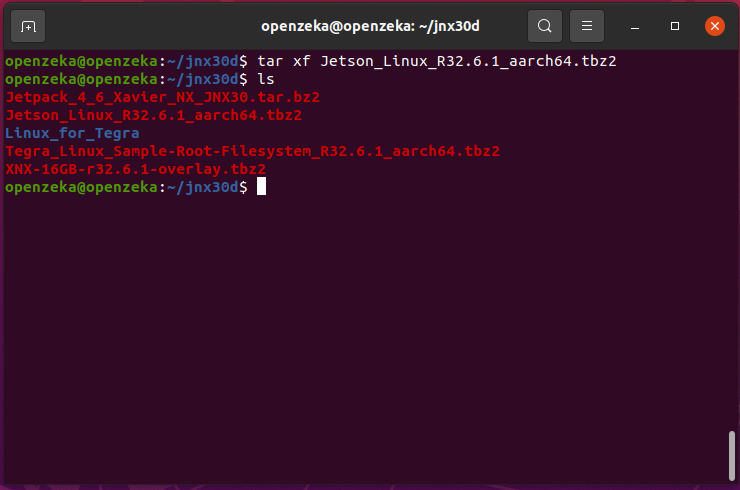
6- rootfs klasörüne gidin ve Sample Root Filesystem’i çıkarın.
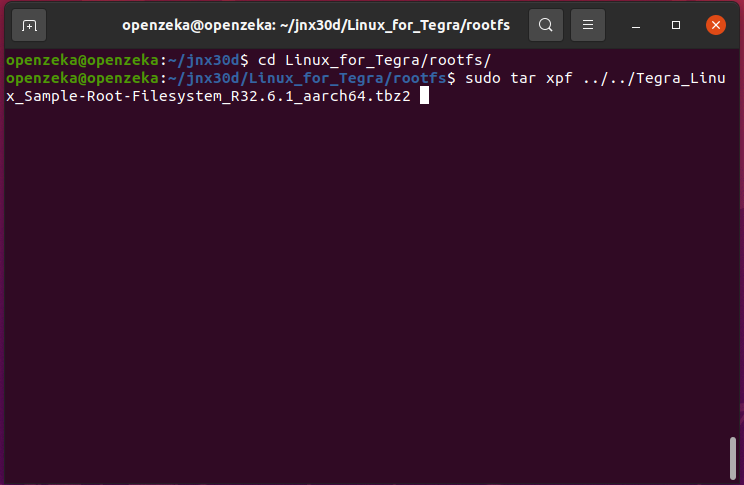
7- Çıkarma işlemi bittikten sonra iki dizin yukarı gidin.
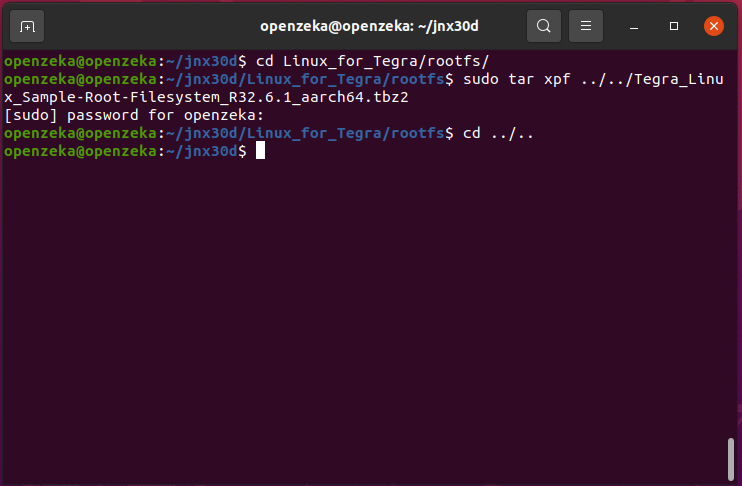
8- Xavier NX 16GB modülü, JetPack 4.6 sürümünü doğrudan desteklemiyor. Bu yüzden indirdiğimiz overlay’i uygulayacağız. Eğer kullandığınız modül, Jetson Nano, Jetson TX2 NX ve Xavier NX 8GB ise bu adımı uygulamanıza gerek yok. Overlay dosyasını aşağıdaki komut ile çıkarın.
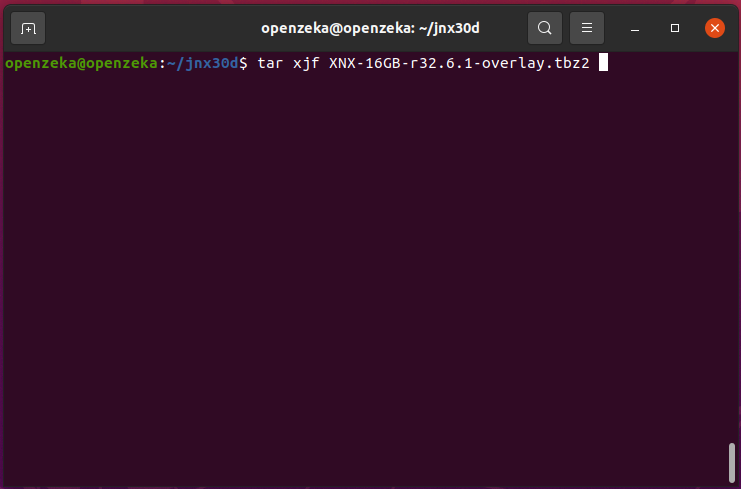
9- Auvidea sitesinden indirdiğiniz BSP dosyasını açın. Bu açma işlemi sonucunda Jetpack_4_6_Xavier_NX_JNX30D isminde bir klasör oluşacak. Bu klasöre gidin ve kernel_out.tar.bz2 dosyasını da çıkarın. Çıkarma işlemi bittikten sonra ana dizininize dönün.
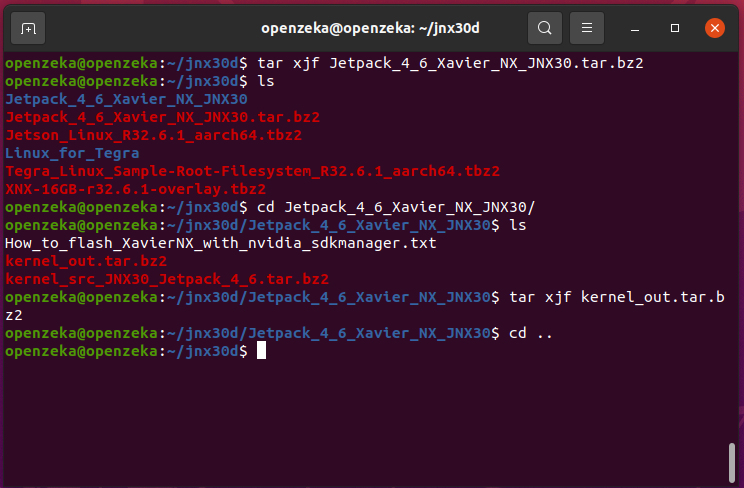
10- Çıkarmış olduğunuz kernel_out dosyası içeriğini, Linux_for_Tegra klasörüne kopyalayın.
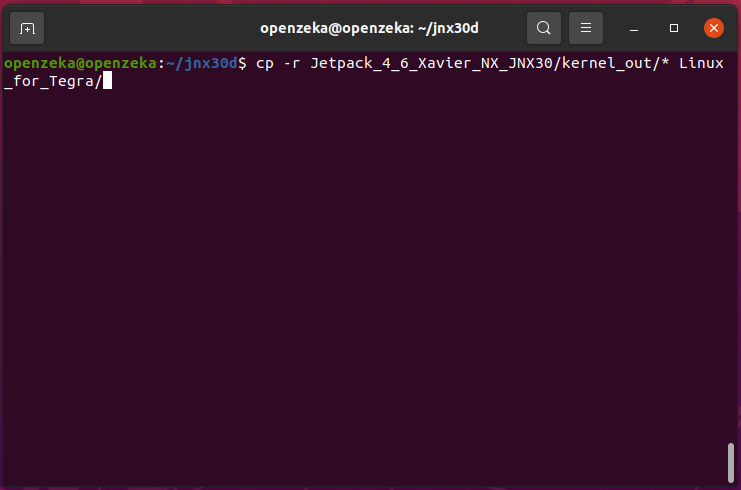
11- Linux_for_Tegra klasörüne gidin ve apply binaries işlemini uygulayın.
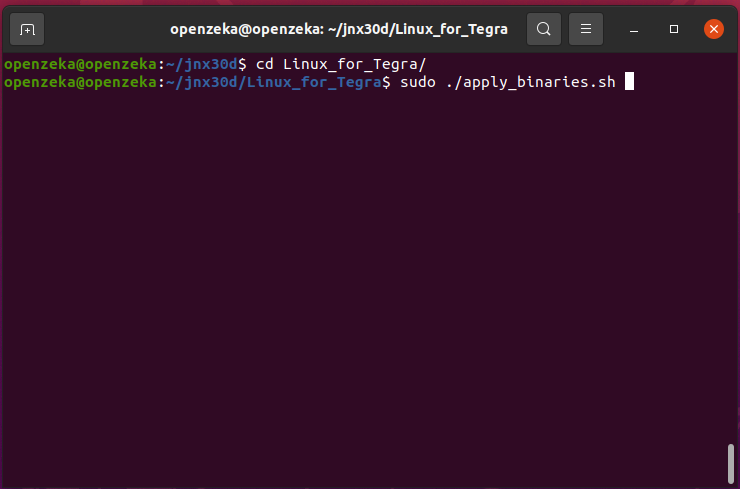
12- Yukarıdaki işlem sonucunda Success! satırını görmeniz gerekiyor.
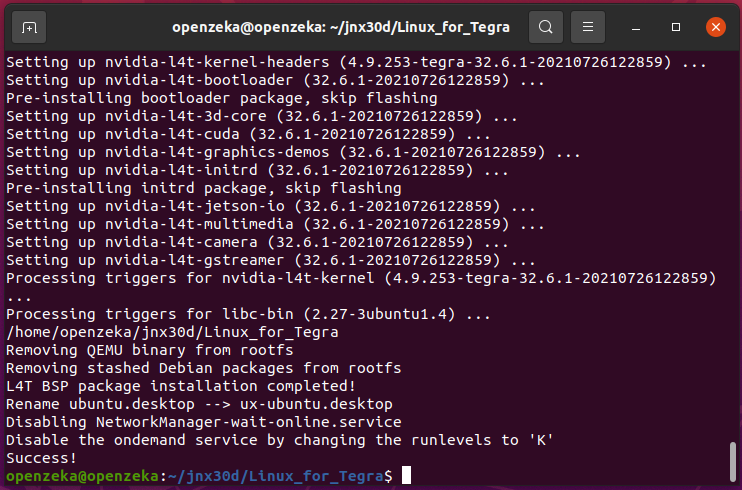
13- Micro usb kablosu kullanarak JNX30D’yi host bilgisayarınıza bağlayın. Usb bağlantısını yaptıktan sonra kartın güç bağlantısını takın ve aşağıdaki komutu çalıştırarak JNX30D’nin recovery modunda başladığına emin olun. NVIDIA Corp. Satırını görüyorsanız, kitiniz recovery mode’a girmiş demektir.
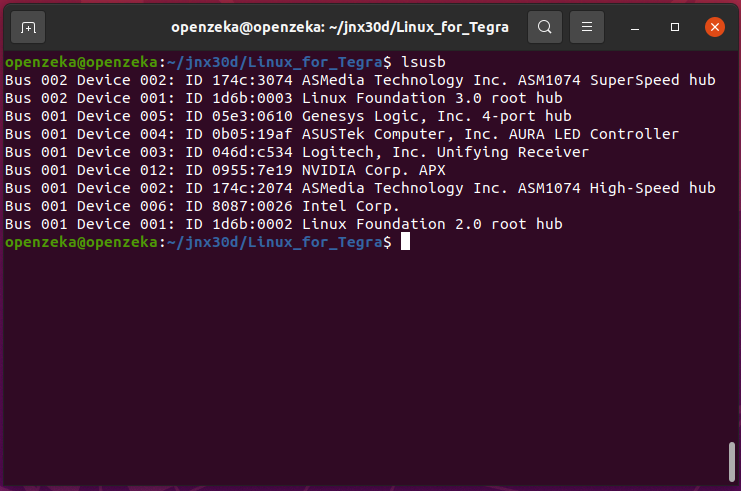
14- Aşağıdaki komut ile flashlama işlemini başlatın.
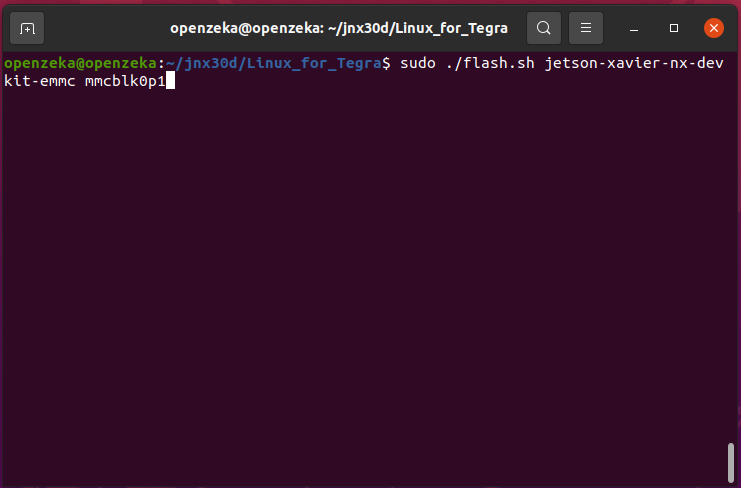
DİKKAT!
Aşağıdaki görselde olduğu sisteminiz jetson-xavier-nx-devkit-emmc.conf olarak tamamlamış olabilir. “.conf” uzantısını silerek flashlama işlemini başlatabilirsiniz.
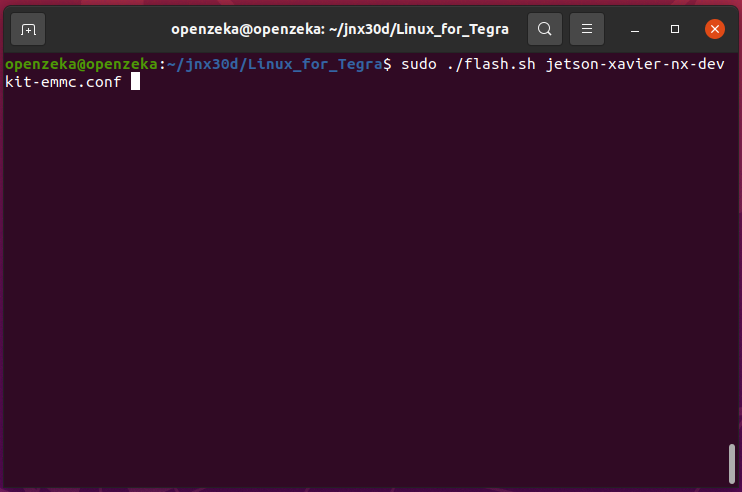
15- Flashed succesfully satırını gördüğünüzde flashlama işlemi bitmiş olacak. Buradan sonra JNX30D, takılı olduğunu monitöre görüntü verecek. JNX30D üzerinde oem kurulumunu yaparak kullanıma başlayabilirsiniz.
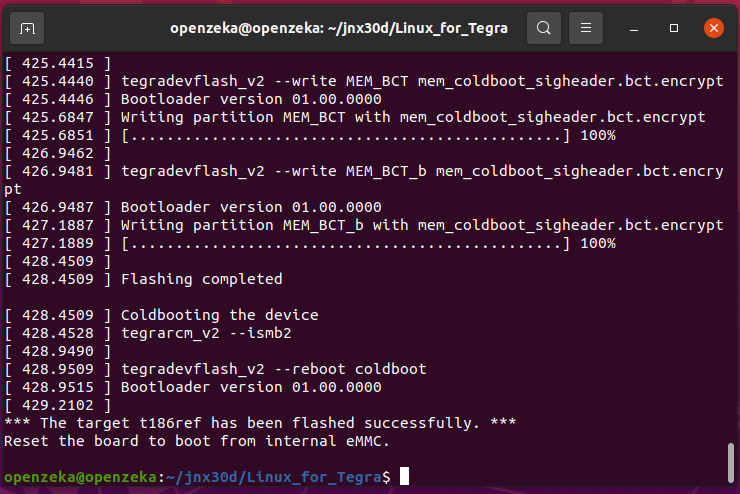
JNX30D’nin SSD üzerinden çalışmasını istiyorsanız buradaki linke tıklayarak yönergelere ulaşabilirsiniz.
OPENZEKA HABERLERİ
OPENZEKA HABERLERİ
Hesaplarınızda paylaşmak ister misiniz?