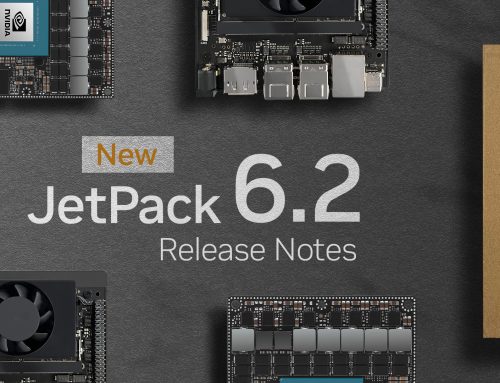Bu yazımızda sizlere daha önce BSP kurulumunu anlattığımız JNX30D Hazır Yapay Zeka Kitini, SSD üzerinden nasıl boot edeceğinizi göstereceğiz.
Üretim sınıfı Jetson modüllerde dahili (eMMC) hafıza kullanılmaktadır. JetPack SDK’nın yeni güncellemeler alması ve uygulamaların gittikçe daha fazla alana ihtiyaç duyması, dahili bellekleri yetersiz duruma getirebiliyor. Bu problemi de sistemi SD kart ya da bu yazımızda anlatacağımız SSD üzerinden başlatarak çözmek mümkün.
SSD’ler ve hazır yapay zeka kitleri elektrostatik boşalmalardan etkilenebilir. Bu yüzden çalışma yaparken statik bileklik veya statik mat gibi aksesuarlar kullanmanız cihazlardan maksimum fayda almanızı sağlayacaktır.
JNX30D SSD Boot İçin Gerekli Donanımlar
1.JNX30D Hazır Yapay Zeka Kiti
SSD’den boot işlemini yapılması için BSP kurulumu yapılmış olan JNX30D Hazır Yapay Zeka Kiti. BSP kurulumunun nasıl yapıldığını buradan öğrenebilirsiniz.
2. NVME M.2 SSD
Depolama alanı ve sistemin çalışacağı NVME M.2 SSD. SATA SSD’ler desteklenmemektedir.
3. Uygun Güç Adaptörü
Kite güç vermek için gerekli olan uygun gerilim ve akım aralığına sahip daha önceden test edilmiş bir adaptör kullanmamız gerekiyor.
4. HDMI Girişli Monitör
HDMI dışında çıkışı olan monitörler için VGA to HDMI gibi dönüştürücülerin kullanılması problem yaratabileceği için doğrudan HDMI ile çıkış yapan monitör kullanılmasını tavsiye ederiz.
JNX30D SSD Boot İşlemi
BSP kurulumundan farklı olarak aşağıda anlatılan aşamalar direkt olarak kit üzerinden yapılmıştır, host bilgisayar kullanılmamıştır.
1) Aşağıdaki görselde gördüğünüz konnektöre SSD’yi monte edin.

2) SSD’ler genellikle NTFS formatında ya da unallocated (biçimlendirilmemiş) halde satılmaktadır. Bu formatlar da Ubuntu’ya uygun olmadığı için format dönüştürme ve JetPack SDK için disk bölümlendirme (partition) işlemi yapmak gerekmektedir. Format dönüştürme ve disk bölümlendirme işlemleri için Ubuntu arama bölümüne “disk” yazıp, disk uygulamasını açarak işlemlere başlıyoruz.
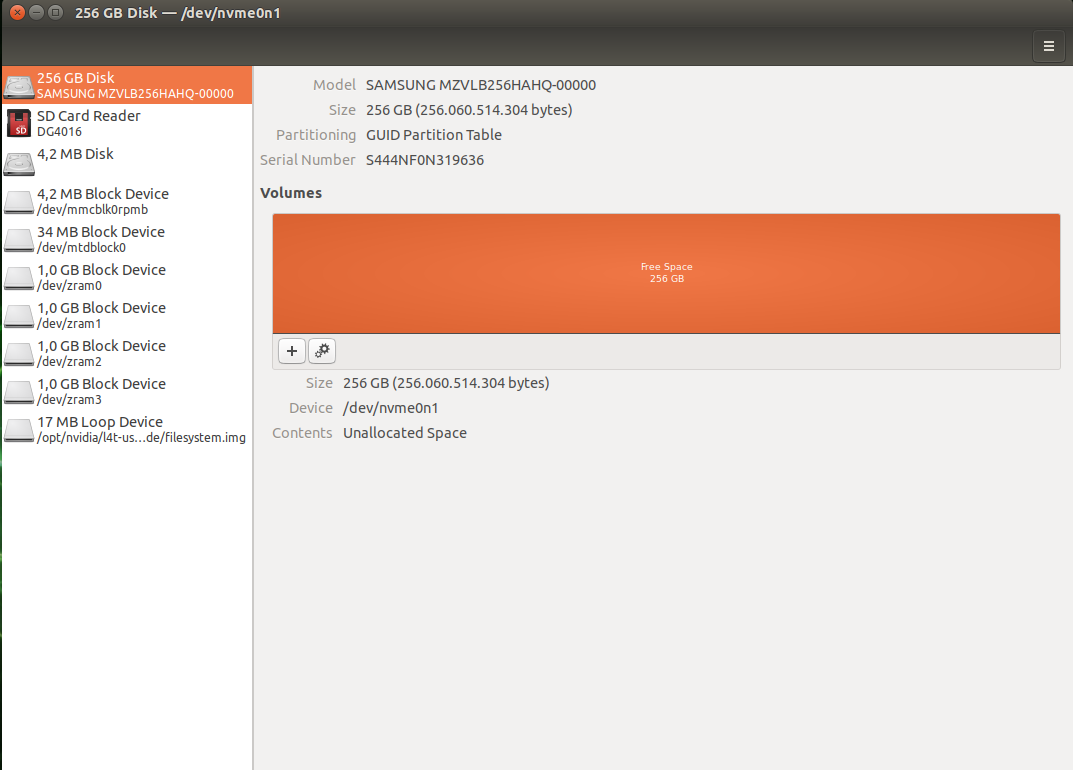
Eğer görseldeki gibi SSD gözükmüyorsa, SSD’nin konnektör bağlantısını kontrol edin.
3) Şimdi sol alttaki “+” butonuna tıklayarak sistem için uygun disk bölümü (partition) oluşturacağız.
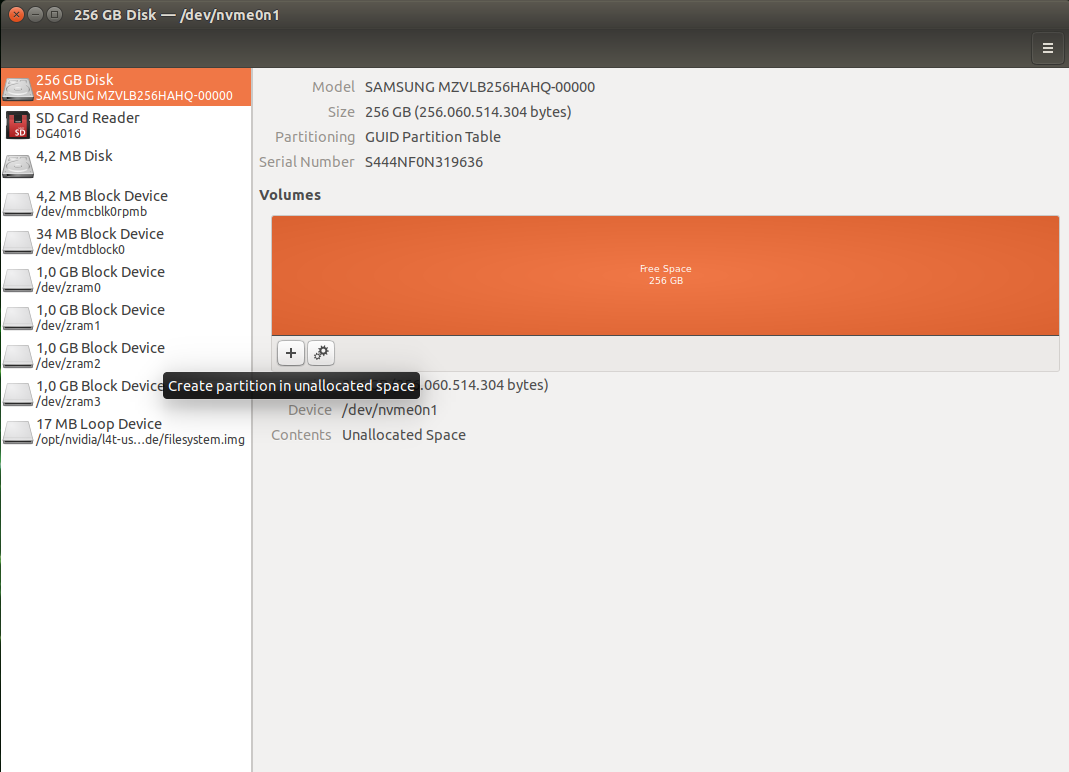
4) Kullandığımız SSD’nin hafızası 256GB olduğu için yapabileceğimiz en yüksek alana sahip bölüm de 256GB olabilir.
Sistemlerin hafızası tamamen dolduğunda farklı farklı hatalar verebilmektedir. Bu yüzden biz önlem amaçlı 16GB’lik bir alanı boş bırakmayı tercih ettik fakat siz burayı isterseniz 0GB olarak da bırakabilirsiniz. Alan büyüklüklerini belirledikten sonra Next butonuna tıklayarak bir sonraki adıma geçiyoruz.
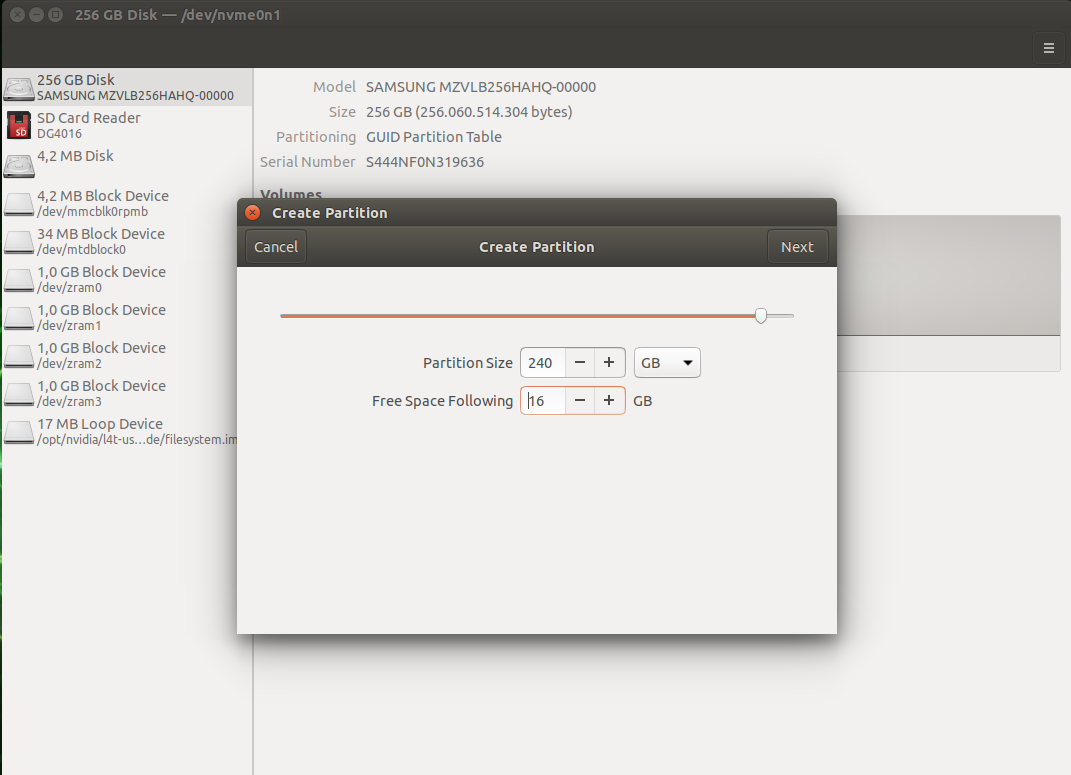
5) Ubuntu, dosya sistemi olarak ext4 formatı kullanmaktadır. Bu yüzden SSD’yi formatlarken dosya formatını ext4’ü seçiyoruz ve Create butonuna basarak formatlama ve disk bölümlendirme adımlarını tamamlamış oluyoruz.
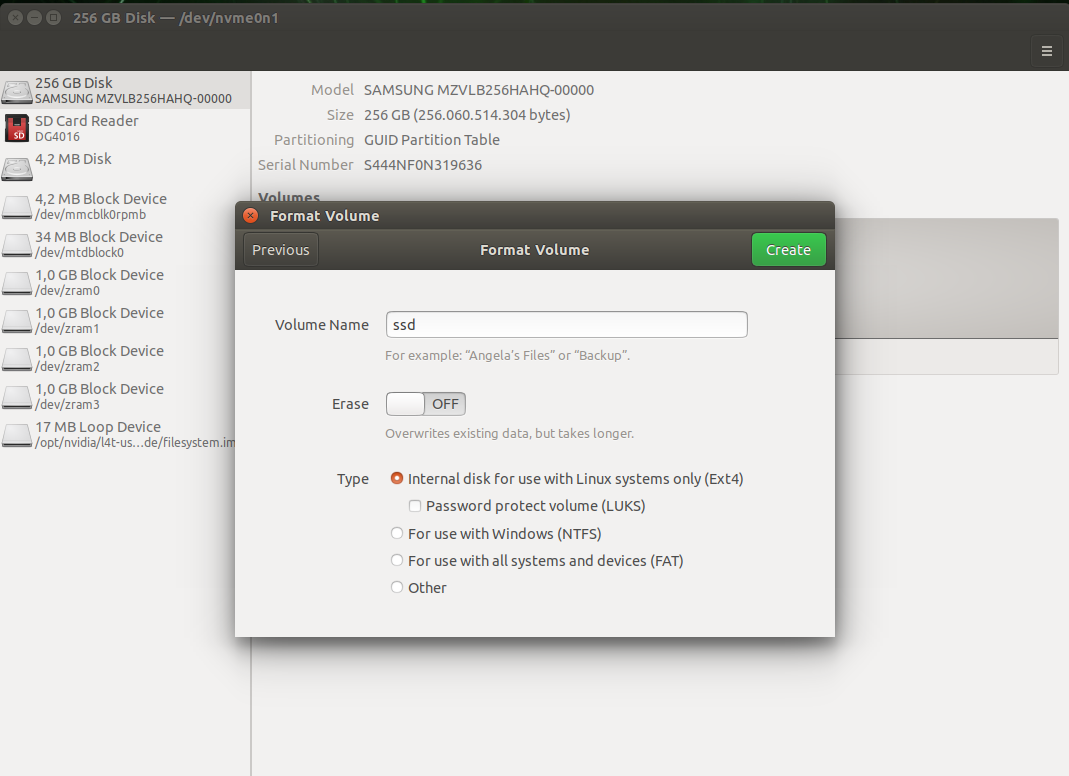
6) Gördüğünüz gibi kullanacağımız SSD’yi, Ubuntuya uygun bir biçimde disk bölümü oluşturduk ve formatladık. Not Mounted gözükmesi hakkında bilgiyi sonraki adımlarda vereceğiz.
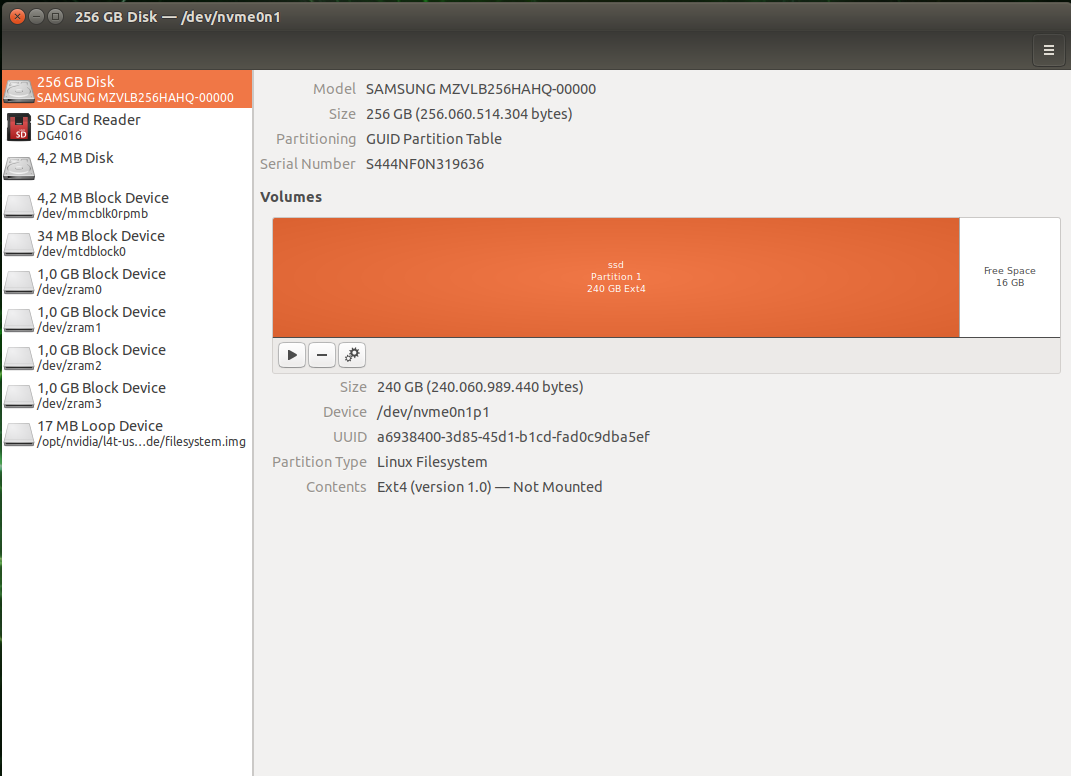
7) Bazen disk uygulaması üzerinden yapılan biçimlendirme ve bölümlendirme işlemlerinde eksiklikler oluşabiliyor. Bu hatanın önüne geçmek için terminal üzerinden biçimlendirme işlemini tekrarlayacağız.

8) Terminal üzerinden de biçimlendirme işlemini tamamlamış olduk.
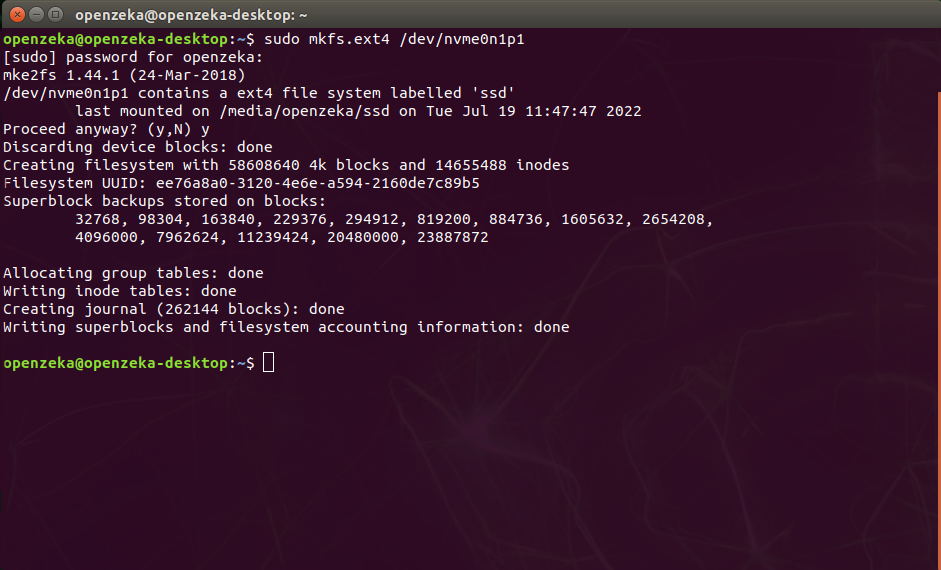
9) Biçimlendirmeyi tamamladık fakat 6. adımda gördüğünüz gibi SSD “not mounted” olarak gözüküyor. Yani Ubuntu sistemi SSD’yi görüyor fakat bağlanma (mount) işlemi yapılmadığı için kullanamıyor. Mount işlemini yapmak için aşağıdaki komutu çalıştıracağız.

10) SSD hem donanımsal hem de yazılımsal olarak sistemin kullanabileceği durumda. Artık eMMC bellek üzerinde bulunan bütün sistem dosyalarımızı SSD’ye taşımaya başlayabiliriz. Bunun için aşağıdaki komutu çalıştıracağız.

11) Taşıma işlemi bittikten sonra boot konfigürasyonunda değişiklik yaparak, boot işleminin dahili bellekten değil SSD’den olmasını sağlayacağız. Konfigürasyon dosyasında değişiklik yapmak için biz Nano Metin Editörünü tercih ettik fakat siz aşina olduğunuz herhangi bir metin editörünü de kullanabilirsiniz. Nano Metin Editörünü indirmek için aşağıdaki ilk komutu çalıştırmanız yeterli olacaktır.

12) Açılan konfigürasyon dosyasında “root=/dev/mmcblk0p1/” komutunu “root=/dev/nvme0n1/” şeklinde değiştirin. Bu sayede boot işlemi dahili bellek olan mmcblk0p1’den değil biçimlendirdiğimiz nvme0n1 SSD’den yürüyecektir. Yaptığınız değişiklikleri kaydederek çıkış yapın. Nano’da, ctrl + x tuş kombinasyonu ile kaydetme ve çıkış işlemlerini yapabilirsiniz.
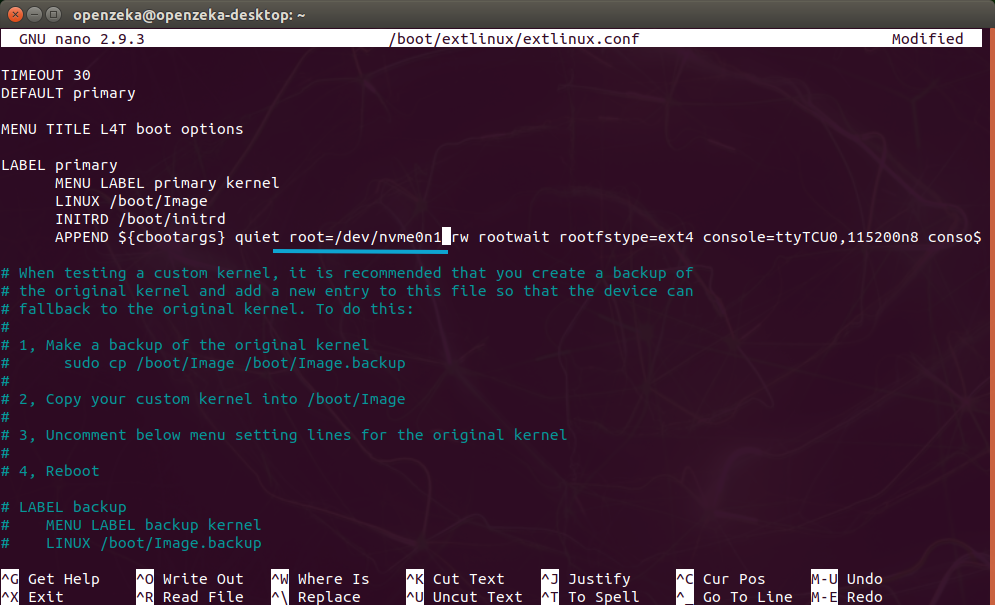
13) Konfigürasyon dosyasında değişikliklerin çalışabilmesi için kiti yeniden başlatın.
14) Kit yeniden başladıktan sonra sistemin SSD’den mi yoksa dahili bellekten mi başladığını görmek için aşağıdaki komutu çalıştırın.
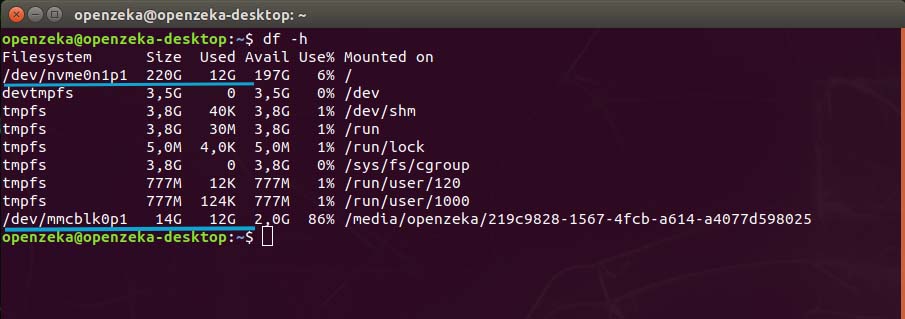
Yukarıda gördüğünüz gibi SSD, kitin ana depolama alanı, dahili eMMC bellek de yardımcı depolama alanı olmuş oldu. Kite ilk güç verildiği anda boot işlemi dahili bellekten başlıyor fakat daha sonra SSD’den devam ediyor. O yüzden dahili bellekteki dosyaları silmeyin.
Artık JNX30D Hazır Yapay Zeka Kitinizin ana depolama birimi SSD oldu. Bu sayede 2 terabayta kadar yüksek hızlı depolamanın avantajlarını çalışmalarınızda kullanabilirsiniz.
OPENZEKA HABERLERİ
OPENZEKA HABERLERİ
Hesaplarınızda paylaşmak ister misiniz?