Bu yazımızda, NVIDIA Jetson Nano ve Xavier NX Geliştirici Kitlerine alternatif olarak kullanabileceğiniz EN715 Hazır Yapay Zeka Kitlerinin BSP kurulumundan bahsedeceğiz. Kuruluma geçmeden önce hazır yapay zeka kitleri ile geliştirici kitleri arasındaki farkları açıkladığımız yazımızı okuyabilirsiniz.
İlk önce BSP’nin ne olduğundan bahsedelim. BSP yani Board Support Package, taşıyıcı kart donanımlarının çalışması için gereken sürücü dosyalarını içeren bir yazılım paketidir. Bilgisayar anakartlarında olduğu gibi her taşıyıcı kartın da kendi marka ve modeline özgü BSP paketi bulunur. Yapay zeka kitini kullanabilmek için bu kendine özgü BSP paketinin kurulması gerekir.
AverMedia EN715 Taşıyıcı Kartı Özellikleri
Giriş bilgilerini verdiğimize göre kartın tanıtımına başlayabiliriz. Jetson Nano, TX2 NX ve Xavier NX pin uyumlu oldukları için EN715 taşıyıcı kartlarında bu üç modülü de rahatlıkla kullanabilirsiniz. Kit, dar alanlarda kolaylıkla kullanabilmeniz için kompakt boyutta (En: 87mm x Boy: 70.6mm x Yükseklik: 27.3mm) tasarlanmıştır.
- Ağ bağlantısı için 1 adet Gbe RJ45 Portu
- Görüntü çıkışı için 1 adet HDMI (3840 x 2160 at 60Hz)
- CSI kamera bağlantılarınız için 2 adet 2 lane MIPI CSI-2
- CSI kamera sensöründen daha hızlı veri akışı sağlamak için 1 adet 4 lane MIPI CSI-2
- Debug ve bilgisayar bağlantı sağlayabileceğiniz 1 adet USB 2.0 micro-b
- Yüksek hızlı arabirim bağlantısı için 2 adet USB 3.0 Type-A
- Depolama olarak kullanabileceğiniz 1 adet Micro SD Kart girişi
- Çeşitli sensörler ile bağlantı sağlayabileceğiniz 1 adet UART, 2 adet I2C ve 9 adet GPIO’dan oluşan 20 pinlik genişletme portu
- Sistem saatini ve tarihini saklayan 1 adet RTC Bataryasına sahiptir.
Taşıyıcı kartın çalışma sıcaklığı 0°C~70°C arasındadır. Taşıyıcı kartlar genel olarak, modüllerin çalışma sıcaklığını da baz alarak ortak sıcaklık aralığında çalışır.
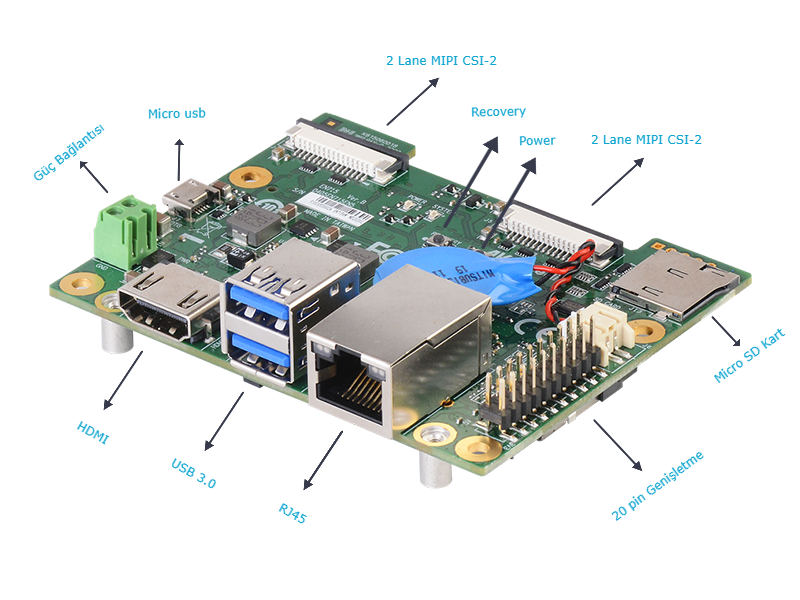
EN715 Hazır Yapay Zeka Kitlerini başta perakende, akıllı kamera, sağlık ve akıllı şehirlerdeki video analitik uygulamaları olmak üzere kullanabilir ve ürünleştirebilirsiniz.
EN715 BSP Kurulumu İçin Gerekli Donanımlar
Hazır Yapay Zeka Kiti
Kurulum işlemini gerçekleştireceğimiz EN715 Hazır Yapay Zeka Kiti.
Ubuntu İşletim Sistemi Yüklü Bir Bilgisayar
Kurulum aşamasında yapay zeka kitine bağlanmak, gerekli sürücülerin ve işletim sisteminin kurulması için Ubuntu 18.04 yüklü bir bilgisayar gerekmektedir.
Micro USB Kablo
Kit ile bilgisayar arasındaki bağlantıyı sağlamak için kullanacağız.
Uygun Güç Adaptörü
Kite güç vermek için gerekli olan uygun gerilim ve akım aralığına sahip bir adaptör. EN715 taşıyıcı kartı, güç girişi olarak pcb terminal kullanıyor. Bunun için kullanacağınız adaptörün uçlarını, voltaj ve GND girişlerine dikkat ederek bağlantıyı yapın.
HDMI Girişli Monitör
Kurulum tamamlandıktan sonra kiti çalıştırıp görüntü almak için kullanacağız. HDMI dışında çıkışı olan monitörler için VGA to HDMI gibi dönüştürücülerin kullanılması problem yaratabileceği için doğrudan HDMI ile çıkış yapan monitör kullanılmasını tavsiye ederiz.
EN715 Hazır Yapay Zeka Kiti BSP Kurulum Aşamaları
İlk olarak Ubuntu işletim sistemi yüklü olan bilgisayarımıza buradaki bağlantıya tıklayarak, kurulumu yapılmak istenen modüle göre BSP dosyası indiriyoruz. Biz taşıyıcı kart ile Xavier NX modülü kullandığımız için NX’e uygun dosyayı indirdik.
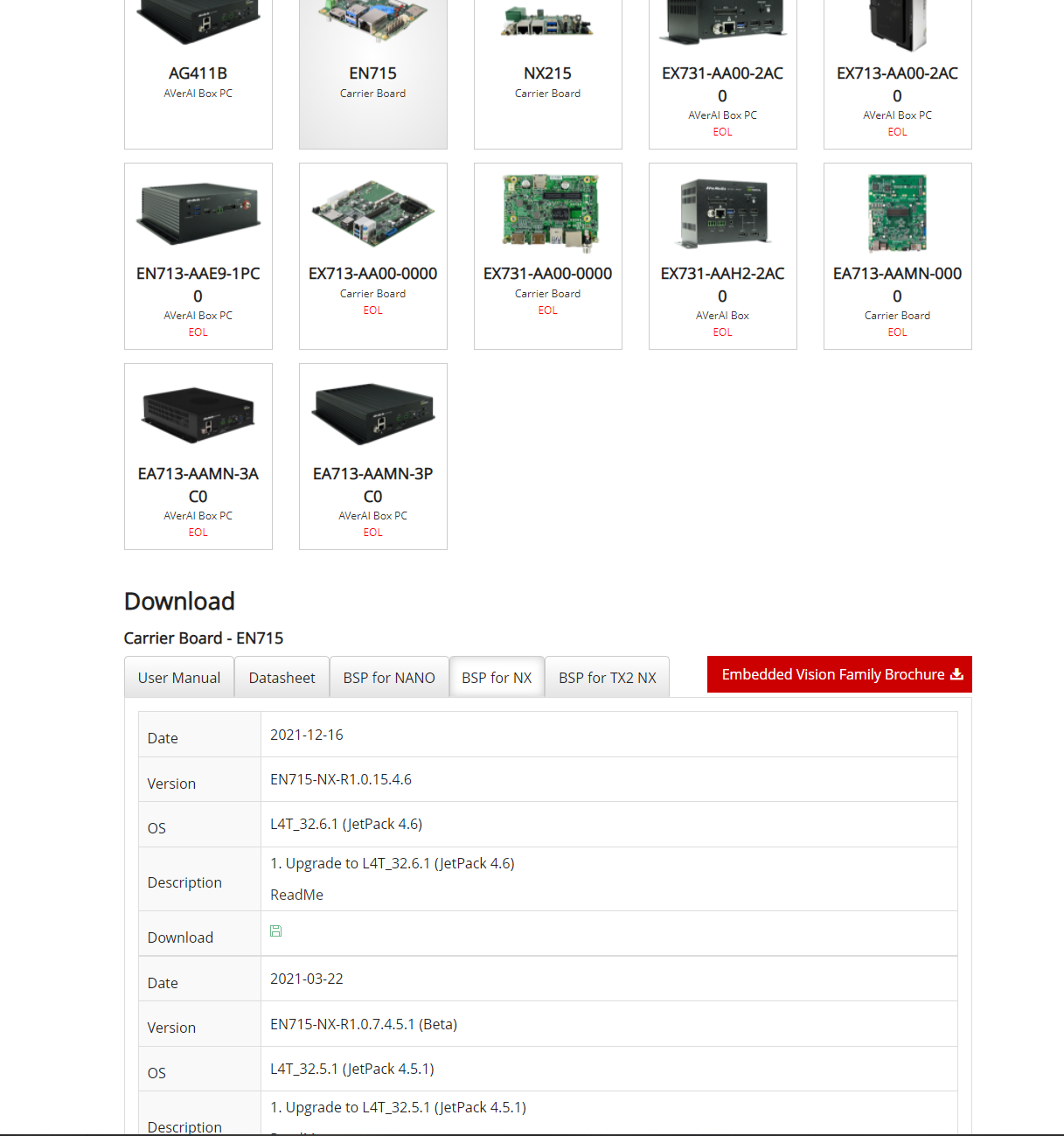
1- Sağlıklı bir kurulum gerçekleştirmek için masaüstüne aşağıdaki komut ile “kurulum” adında bir klasör oluşturuyoruz.

2- Kurulum için indirilen zip dosyasını, 1.adımda oluşturduğumuz kurulum klasörüne taşıyoruz.
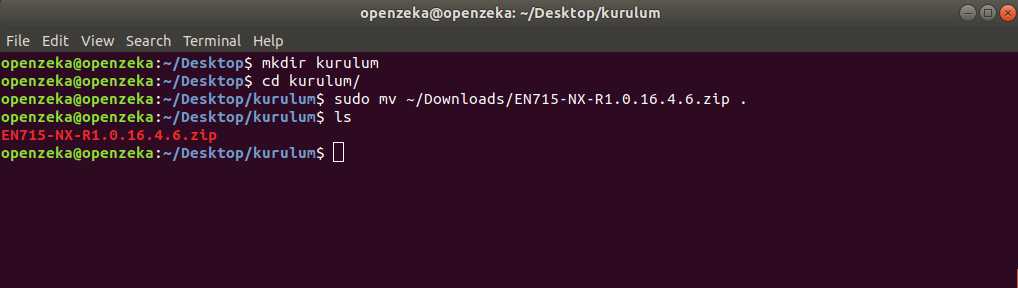
3- Unzip komutu ile zip uzantılı dosyayı çıkarıyoruz. Bu işlem sonucunda zip dosyasından 2 adet dosya çıkıyor.
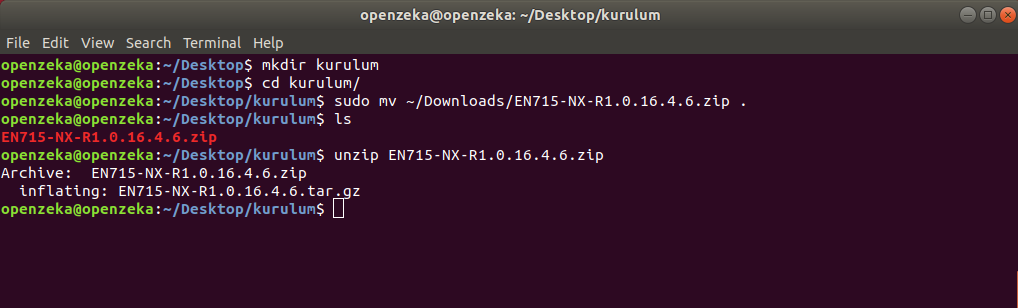
4- Zip dosyasından çıkan tar.gz dosyasını da klasör içine çıkarıyoruz.
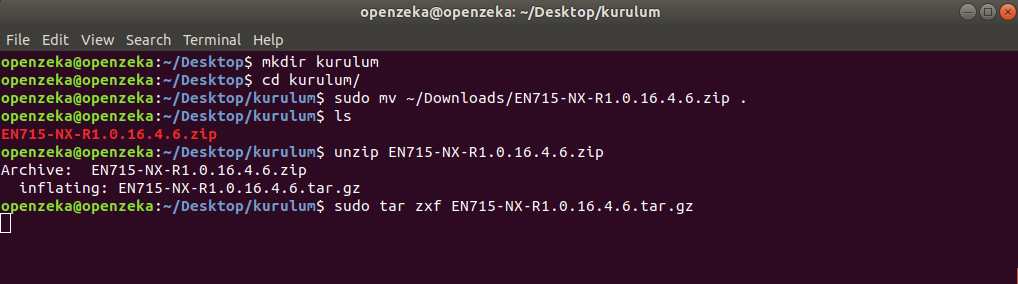
5- Bu işlem sonunda, JetPack_4.6_Linux_JETSON_XAVIER_NX_TARGETS adında bir klasör oluşuyor. Bu klasör, BSP ve JetPack 4.6 dosyalarının bulunduğu klasördür.
JetPack_4.6_Linux_JETSON_XAVIER_NX_TARGETS/Linux_for_tegra klasörüne giriyoruz ve yükleme işlemini başlatıyoruz.
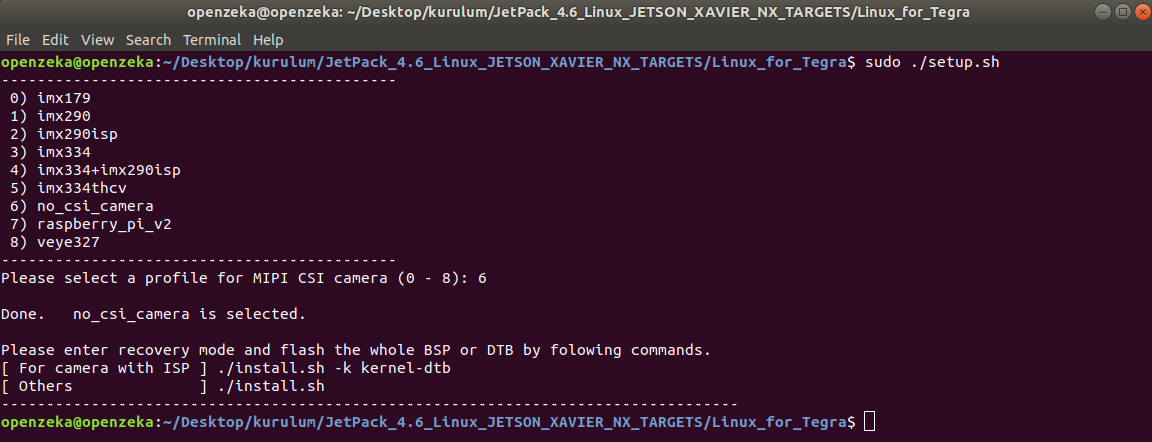
Gördüğünüz gibi karşımıza 8 adet seçenek çıkıyor. Biz kurulum yaparken kamera kullanmadığımız için 6.seçenek (no_csi_camera) ile devam ediyoruz. Kameranız varsa kamera türüne göre seçim yaparak ilerleyebilirsiniz.
6- İlk yükleme işlemi tamamladık. Sonraki işleme geçebilmemiz için EN715’in recovery modunda çalıştırmamız gerekiyor. Kitin recovery modunda olup olmadığını anlamak için “lsusb” komutunu kullanacağız.
Komutu çalıştırdığımızda EN715 recovery modunda olmadığı için usb üzerinden bağlı cihaz listesinde görünmüyor.
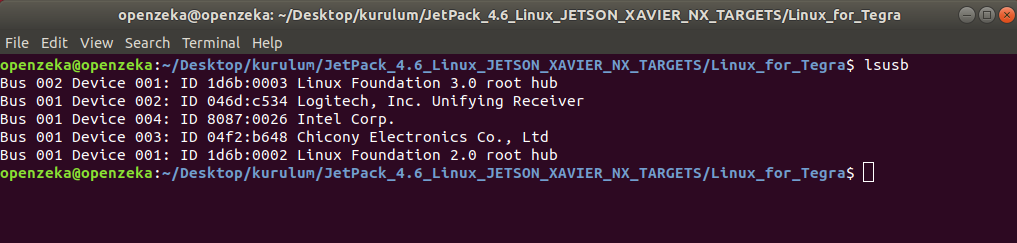
6.1- Kiti recovery modunda başlatmak için:
- Micro usb kablosunu kullanarak kit ile bilgisayarı birbirlerine bağlayın.
- Kitin güç bağlantısını yapın. Adaptör kablosunun siyah ucunu GND terminaline, kırmızı ucunu Vin terminaline bağlayacaksınız.
- Recovery modu için sistem kapalı durumda olmalı, eğer güç bağlantısı yaptıktan sonra kit çalışmaya başladıysa power butonundan kiti kapatın. System led’inin sönmesi, sistemin kapandığı anlamına gelir. Power led, güç bağlantısı olduğu müddetçe yanmaya devam eder.
- Recovery butonuna basılı tutun
- Power butonuna basın ve çekin
- 3 saniye sonra Recovery butonunu bırakın

7- Recovery modunda başlatma başarılı olduysa “lsusb” komutunu çalıştırdığınızda kiti aşağıdaki terminalde olduğu gibi görmeniz gerekiyor. Burada şunu belirtmekte fayda var; hazır yapay zeka kitinin monitör bağlantısı yapılmış olsa bile recovery modundayken ekrana görüntü vermez.
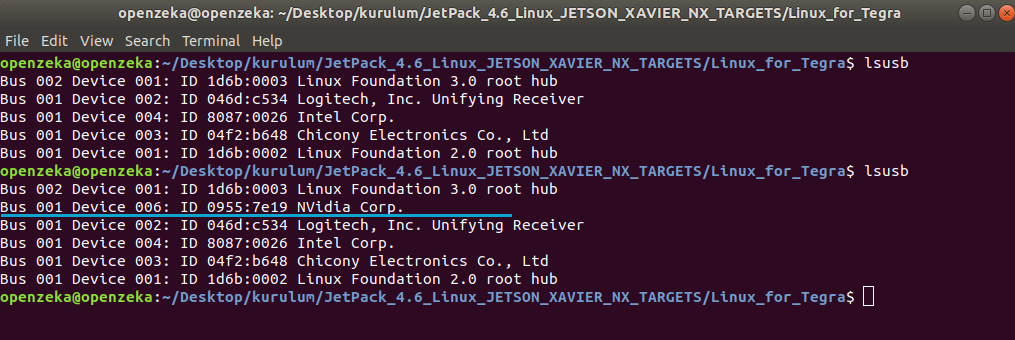
8- Kiti recovery modunda başlattıktan sonra, BSP kurulumuna geçeceğiz. Aşağıdaki komut ile kullanıcı tanımlamalarını yapacağız. Biz kolay olması için;
Username: nvidia
Password: nvidia
Host name: nx
şeklinde kurulum yapıyoruz. Eğer username ve password sormaz ise varsayılan username: nvidia, password: nvidia olarak atanır.
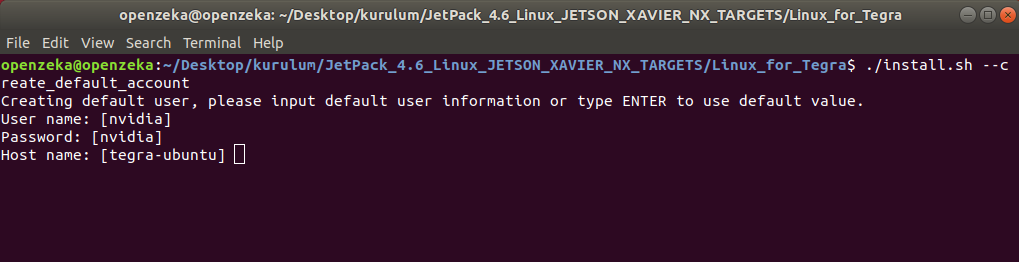
9- Kullanıcı tanımlamasını da yaptıktan sonra kurulum başlıyor.
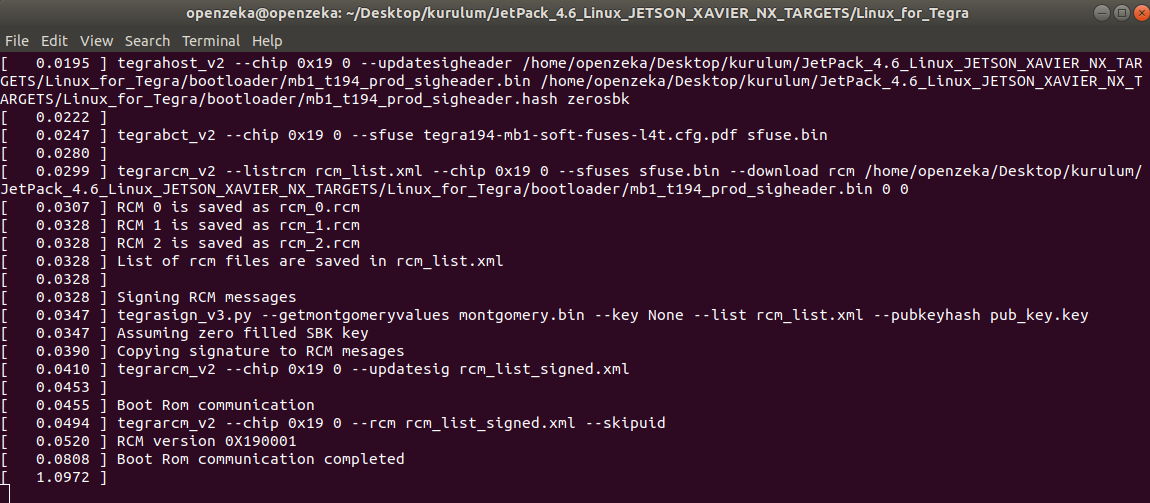
10- Aşağıdaki ekran geldiğinde BSP kurulumu tamamlanmış oluyoruz.
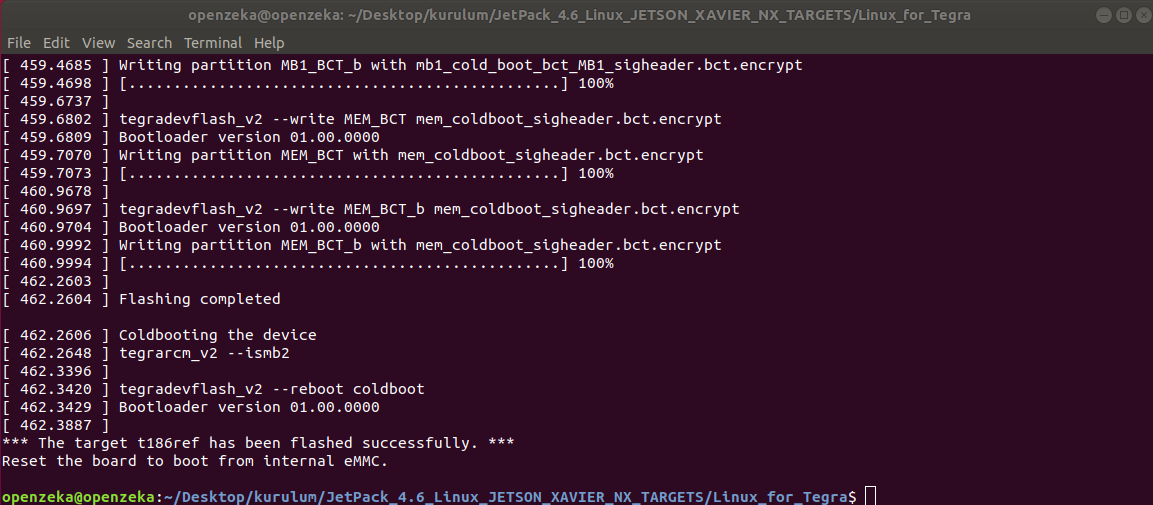
11- Kurulum bittikten sonra kit otomatik olarak açılacaktır. Buradan sonra JetPack SDK yüklemek için iki seçenek bulunmaktadır:
- Over-the-air (OTA) ile yani apt paketleriyle kurulum.
- Sdkmanager ile kurulum
11.1- OTA ile kurulum için EN715 açıldıktan sonra terminale aşağıdaki komutu çalıştırmanız yeterli. Hafıza yetersiz uyarısı alırsanız 17. yönergedeki adımları uyguladıktan sonra komutu tekrar çalıştırdığınızda eksik kalan paketleri yükleyecektir.
11.2 – SDK Manager ile kurulum için uygulamayı başlatın. SDK Manager’ı buradaki yönergeleri takip ederek kurabilirsiniz.
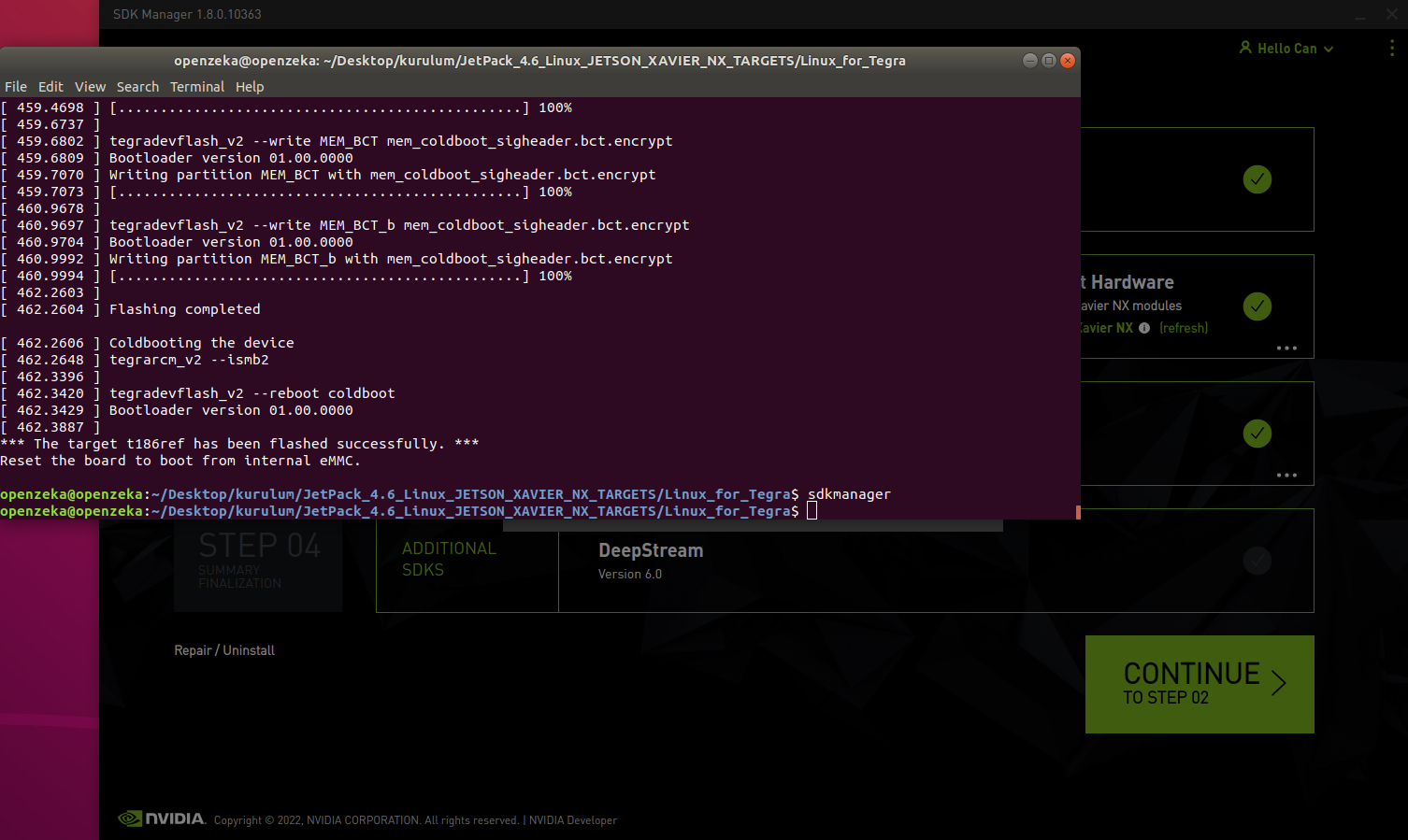
12- Xavier NX kurulumu yaptığımız için Target Hardware olarak Jetson Xavier NX modülünü seçiyoruz. Olduğumuz tarihte EN715 taşıyıcı kartı JetPack 4.6.1’i desteklemediği için Target operating system olarak JetPack 4.6’yı seçiyoruz.
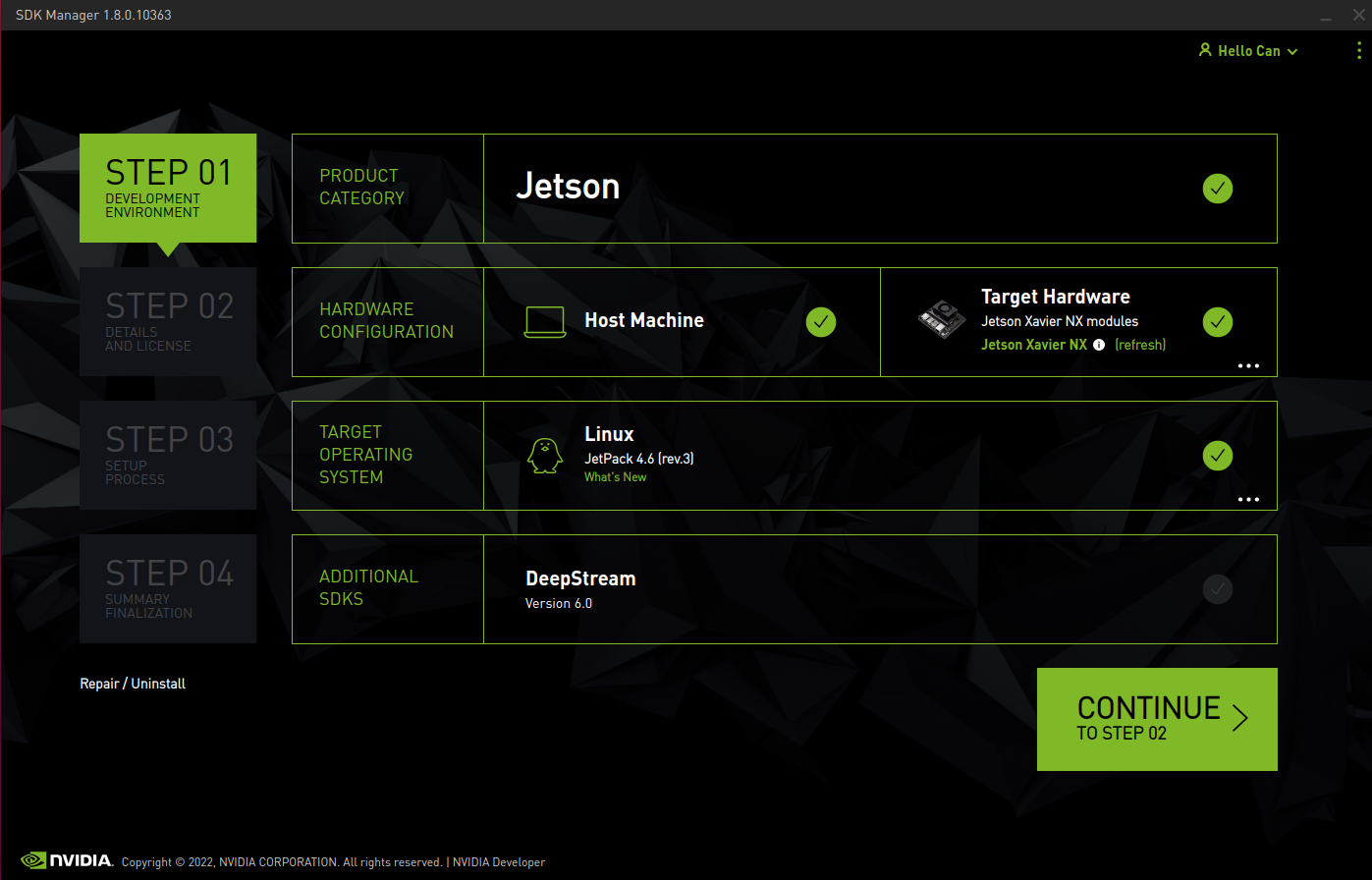
13- BSP kurulumunda Jetson OS yüklendiği için bu adımda, Jetson OS kısmının seçimini kaldırıyoruz, sadece Jetson SDK Components seçili kalacak. Lisans anlaşmasını da kabul ettikten sonra CONTINUE butonuna basarak devam ediyoruz.
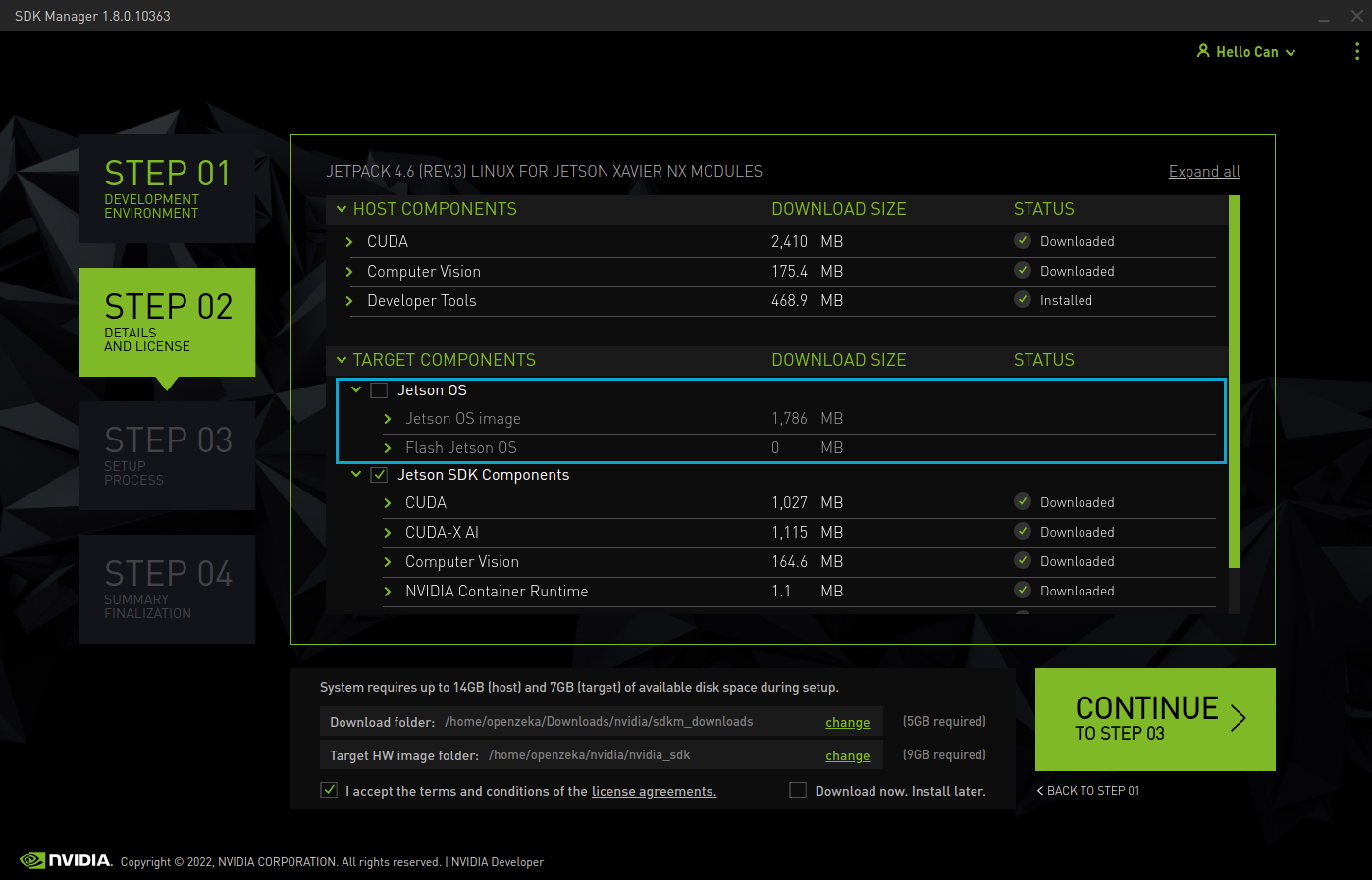
14- Bu aşamada SDK Manager, bileşenlerin yüklenmesi için iki seçenek sunuyor; ethernet veya USB.
14.1 Ethernet üzerinden kurulum
Bu kurulumun doğru ilerlemesi için kurulum yaptığımız bilgisayarın ve EN715 kitinin aynı ethernet ağı üzerinde olması gerekiyor (wifi üzerinden de yapılabilir fakat bazen yükleme hatası ile karşılaşılabilir). 13.adımdaki kurulumdan sonra açılmış olan EN715 kitinin ip numarasını öğrenerek ekranda IPv4 bölümüne yazıyoruz. Username ve password bilgilerini 10.adımda tanımlamıştık.
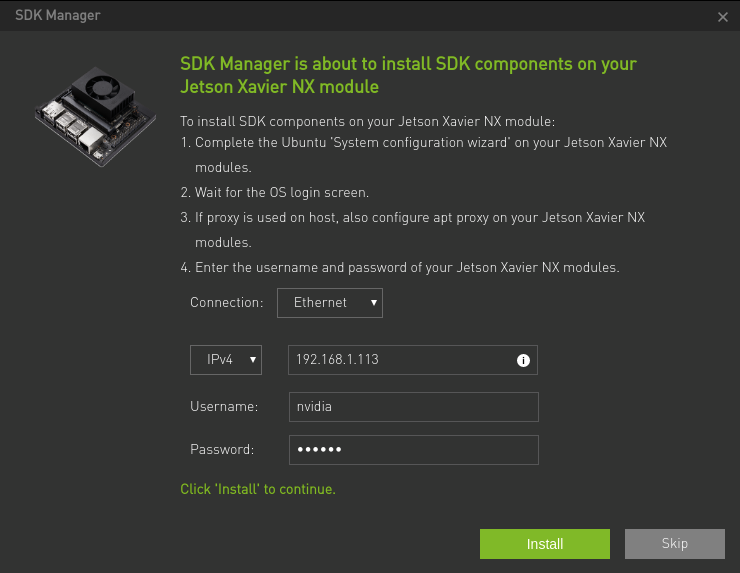
14.2 Usb üzerinden kurulum
Connection: USB seçilir. NVIDIA Jetson cihazlarının varsayılan usb bağlantı ip’si 192.168.55.1’dir. IPv4 adresinde değişiklik yapmayın, sadece kullanıcı adı ve parola kısmına belirlediğiniz ya da varsayılan olan bilgileri yazın.
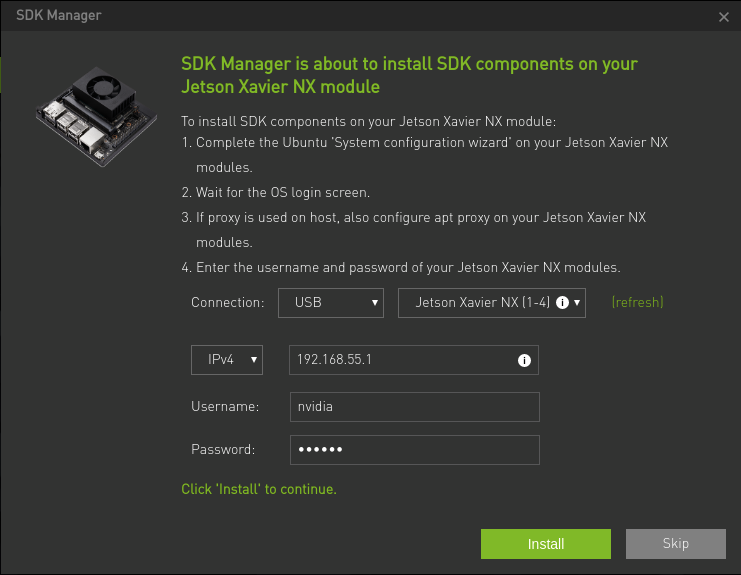
15- Böylece JetPack SDK bileşenlerinin kurulumunu tamamlamış olduk.
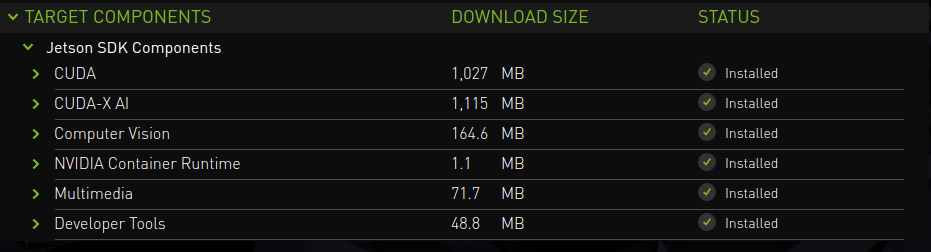
16- Kurulum tamamlandıktan sonra kiti yeniden başlatıyoruz.
17- Kurulum Sırasında Karşılaşabileceğiniz Hatalar:
- SDK Components adımında hata alırsanız bilgisayarınızı ağa wifi üstünden değil, ethernet kablosu aracılığıyla ve EN715’i de ethernet kablosuyla ağa bağlayın ve SDK Components yükleme işlemini tekrar başlatın. Eğer ethernet imkanınız yoksa ve yükleme adımında hata alırsanız tekrar dene butonuna basın. Bu hata bağlantı kaynaklı olduğu için tekrar deneme işleminde bağlantı problemi çözülmüş olabiliyor.
- JetPack SDK, aldığı güncellemelerden dolayı kapladığı alan gittikçe artıyor. Bu yüzden kurulumdan sonra eMMC bellek hafıza yetersiz uyarısı ile karşılaşmanız normal. Böyle durumlarda yapılabilecek birkaç şey bulunmaktadır:
- Kullanılmayan gereksiz programları silin. Örneğin Libre office, thunderbird mail, rhtymbox player gibi programları silebilirsiniz..
- Kurulum anında kullanılan ve sonra kullanılmayan Deb ve cache dosyalarını silin.
- Docker sistemini sd karta taşıyın ve çalıştıracağınız uygulamaları, docker üzerinden kullanın.
OPENZEKA HABERLERİ
OPENZEKA HABERLERİ
Hesaplarınızda paylaşmak ister misiniz?







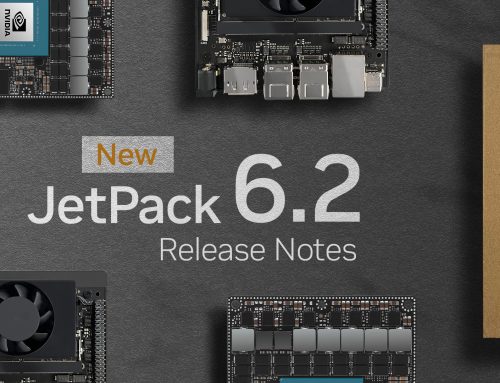



Elinize emeğinize sağlık herşey anlaşılır ve kullanışlı olmuş.
Merhabalar depolama kısmında sd card kısmını nasıl ayarlayabilirim o konuda bilgi verilirse çok iyi olur.
xavier nx’te daha önce bir kurulumumuz vardı, bisürü şey yükleyince, sıfırdan temiz bir BSP kurulumu yapmak istedim fakat işlemleri harfiyen uyguluyorum en son aşamaya kadar sorunsuz geliyorum, recovery modda yükleme başlıyor herşey güzel fakat alan yetersiz deyip yükleme yarıda kesiliyor, bu problem neyden kaynaklanır ve nasıl çözebilirim?
Error: Return value 127 Command tegrasign_v3.py –key None –list bct_list.xml –pubkeyhash pub_key.key –getmontgomeryvalues montgomery.bin Failed flashing t186ref.
kurulumda ben sürekli bu hatayı aldım. aynı hata ile karşılaşan olursa python sürümünden kaynaklanıyor. Çözüm: sudo apt-get install python2.7-minimal komutu ile çözüldü.
İlginiz için teşekkürler Yusuf Bey 🙂
tüm kurulum işlemlerini sade, anlaşılır ve tane tane çok güzel anlatmışsınız, teşekkür ederiz. fakat tüm kurulumu sorunsuz bi şekilde halletsek bile en sonunda 8GB alan her türlü yetersiz kalıyor. o yüzden BSP kurulumunu ya SDCard üzerine yapmanın bir yolu varsa onu anlatan bir içerik, bu mümkün değilse en715 xavier nx için sdcard’a Docker sistemi ve kurulumunu anlatan bir içerik hazırlar mısınız?